How to make model transparent sketchup
Creating transparent models in SketchUp is a common need, especially in architecture, interior design, and visualization work. Transparency not only enhances the depth of visual effects but also helps showcase structures, lighting, and interior designs. The use of transparent effects is not limited to windows, glass, or mirrored materials; it can also be applied to walls, ceilings, or even the entire building facade. In this article, we’ll explore how to achieve transparency in SketchUp, including using transparent materials, setting texture opacity, controlling style transparency, and utilizing plugins for additional functionality. With these methods, you can make your SketchUp models more dynamic and engaging.
Setting Transparent Materials in SketchUp
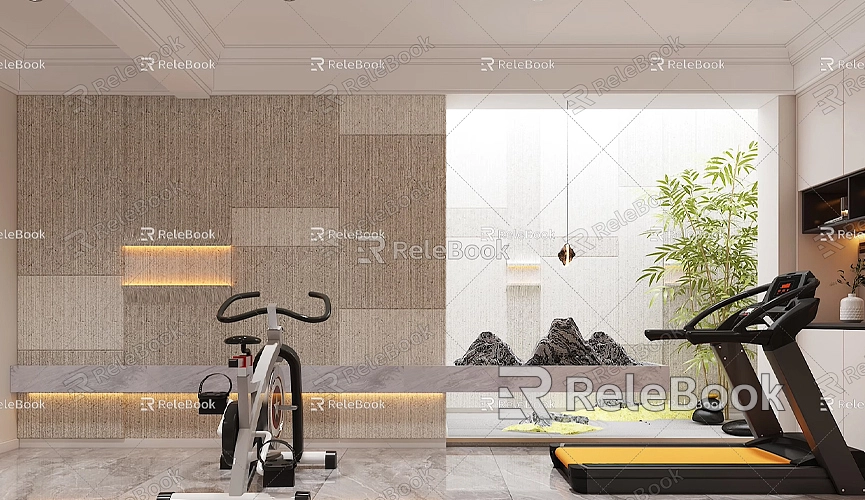
The implementation of transparent effects typically starts with material settings. In SketchUp, the transparency of materials is controlled via the Alpha channel. The Alpha channel determines the transparency of each pixel in an image—lower values mean higher transparency, while higher values result in less transparency. Transparent materials are widely used for elements like glass, windows, and curtain walls.
Applying transparent materials in SketchUp is straightforward. First, you can choose an existing material or create a new one. Whether it’s glass, windows, or other similar effects, transparent materials will help you achieve the desired visual effect. To modify a material’s transparency, simply go to the Materials Panel, select the material you want, and adjust the opacity slider until you reach the desired level of transparency.
It’s important to note that when using transparent materials, SketchUp doesn’t directly display the transparency in the interface, especially in standard views. To view the transparency effect, you typically need to switch to Perspective View or enable Rendering mode, where the transparent material will display correctly.
Creating Transparent Textures
In addition to directly applying transparent materials, many users need to create textures with transparent sections, particularly when parts of the model (such as window glass, curtains, or mesh) need to show a transparent effect. In these cases, you can create a texture with a transparent background and apply it to the model's surface to achieve partial transparency.
Creating transparent textures is relatively simple, but you’ll need image editing software like Photoshop. Start by opening a new image file, drawing or importing your design elements. For the areas that need to be transparent, set the background as transparent and save the file in PNG format. PNG supports the transparency channel, making it ideal for saving textures with transparent areas. Afterward, you can import this PNG file into SketchUp and apply it to the corresponding surface of your model.
Once you import the PNG texture, SketchUp automatically recognizes the transparent areas and displays only the solid parts of the image. The transparent areas will remain invisible. This method is especially useful for building windows, glass walls, or decorative elements.

Adjusting Transparency in Style Settings
In addition to material and texture adjustments, SketchUp’s Style Settings also provide options for controlling transparency. By modifying the Face and Edge settings within the Style options, you can apply transparency effects to your model's appearance. For example, if you want to make the entire model or certain faces semi-transparent, you can adjust the Face Material transparency within the Styles settings.
Within Style Settings, you can also adjust the transparency of edges. By tweaking the edge transparency, you can make the model's boundaries appear softer, more blurred, or even completely invisible. This effect is often used in Sketchy Style to showcase design concepts without affecting the display of finer details.
It’s worth noting that when adjusting transparency in Style settings, the effect impacts the entire model, not just specific faces or areas. Therefore, when using style transparency settings, it’s best to fine-tune each part of the model’s style as needed.
Using Plugins for Advanced Transparency
While SketchUp allows transparency through materials and styles, users who need more precision and additional customization options may benefit from plugins. Several plugins provide enhanced transparency features, such as Transparency Tool, Shaderlight, and Twilight Render. These plugins not only support editing transparent materials but also offer dynamic opacity adjustments for different faces and angles.
For example, the Shaderlight plugin allows more precise control over the transparency of individual face materials and can automatically optimize transparency effects during rendering. Another popular plugin is Twilight Render, which also lets users adjust transparency during rendering and view in real-time how transparency affects the model’s appearance.
These plugins enable you to achieve more detailed and flexible transparency effects in SketchUp, improving both visualization and design accuracy.
Considerations When Using Transparent Effects
While transparent materials and textures can create stunning visual effects, there are several important considerations when using them:
1. Performance Impact: Transparent materials and textures often require more computing resources, especially during rendering. If your model contains many transparent faces or textures, it may slow down rendering speeds. Therefore, it's important to manage the use of transparent materials based on your project’s needs.
2. Layer Management: Transparent effects may conflict with other layers or materials, leading to display issues. For instance, when multiple transparent faces overlap, SketchUp might have difficulty calculating the correct display order, causing some transparent faces to be incorrectly hidden. When using transparent effects, be sure to manage your layers and material priorities to avoid display problems.
3. Rendering Settings: When working with transparent effects, especially during high-quality rendering, ensure that the transparency parameters are correctly enabled in your rendering settings. Many rendering plugins and engines support transparency, but if the rendering options are not properly configured, transparent parts may not display correctly, causing discrepancies between the rendered image and your intended design.
4. Texture Resolution: When using textures with transparent sections, ensure that the texture resolution is appropriate for your model. Large texture files can slow down SketchUp’s performance, while overly small textures may degrade rendering quality and visual details.
By using these techniques, you can effectively incorporate transparent effects into your SketchUp models, making them more dynamic and detailed. In real-world design, transparency not only enhances visual appeal but also helps display the structure and internal details of buildings, interior designs, and other 3D models. Transparent materials, textures, style adjustments, and plugins are all powerful tools that enable you to flexibly manage the transparency of your models to suit your design needs.
If you need high-quality 3D textures and HDRI for creating models and virtual scenes, you can download them for free from [Relebook Textures](https://textures.relebook.com/). If you need stunning 3D models, visit [Relebook 3D Models](https://3dmodels.relebook.com/) for a vast selection of premium resources. With these rich resources, you can easily enhance your models' realism and detail, bringing new possibilities to your design projects.

